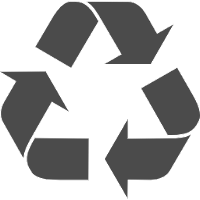最近、リサイクルPCとして、Windows7、8をWindows10にアップグレードしたPCの販売が多くなってきています。
弊社の事業のひとつ「PCリフレッシュ」でも、お客様のお使いのPCの環境をそのままで、HDD→SSDに載せ替えて快適環境のご提供を行っています。
参考動画:NEC Lavie S のCPU・SSD換装&メモリ増設の最強マシンへ
さて、先日ご依頼いただいたお客様に「プリンタが上手く動作しない」という障害があるPCの修理を承りました。そのPCがこのリサイクルPCでした。
構成の基本は、
- Panasonic CF-B11
- Windows 10 20H2 (製造時 Windows 7 32bit Professional)
- 第3世代 Intel Core i5-3320M(2.6GHz 2コア)
- チップセット モバイル Intel H76 Express
- メモリ 4GB
- DVD-RWドライブ
- 1000BASE-T LAN
- 802.11a/b/g
- SSD 256GB(製造時 HDD 320GB)
- FullHD(1920×1080)
対象機種は、Windows10のサポートは打ち切っているPCです。でも、SSD換装済のため動作も機敏でした。
これならしばらく使えるなぁと感心。
しかも価格も安いときたもんだ…
お客様の手元に届いてから、Windows10 20H2にアップグレードが実施され、その後プリンタドライバをインストールし、印刷をすると「ハンドル無効」というエラーになってしまったとのことでした。
この時点で気づいておくべきでした。
メーカ提供のドライバ類はキチンと適用されているのか?…と
Windows10のプリンタ関連で「ハンドル無効」のトラブルが一番厄介な問題です。
一般的には、アプリから印刷指示を出した先のドライバが見つからない場合のエラーとなりますが、WindowsUpdateでも発生するややこしい問題の一つです。正直かなりの頻度で発生しているの(年に1回はあるような気がする)で、困ったちゃんです。
OS標準の「Microsoft Print to PDF」や「Microsoft XPS Document Writer」でも同じエラー。つまりは、ドライバ関係なくOS内部プリンタ関連で何らかの障害を抱えている状態です。
Windows Updateのアンインストールを繰り返してみましたが、結果はNG。
システムファイルチェックやレジストリ削除、スプールフォルダ削除からのの再構成など、思いつく復旧方法はことごとくNGでした。
そうです、ここまで来てから気づいたことが、
メーカ提供のドライバが入っていない!?
でした。
そう、プログラム一覧にも、スタートメニューのメーカフォルダにも何も見当たらない…。
今回の結論としては、メーカ提供のドライバが正しく当たっていない状況で、さらにOSのアップデートが動いた結果と思われます。
とはいえ、何が悪くなった原因だったかはハッキリさせられませんでした。😔
ここまでこじれると、クリーンインストールしかありません。
初期状態に戻すとして Windows10 のクリーンインストールを行います。
なお、今回はWindows自体は稼働しているので初期化は楽です。
 |
| SHIFTキーを押しながら 再起動 をクリック |
再起動後、OSの復旧画面になるので、
 |
| トラブルシューティングをクリック |
 |
| このPCを初期状態に戻す をクリック |
 |
| すべて削除する をクリック |
と実行していきます。
リカバリ領域からの復旧のためインストール済の「Windows10 20H2」がインストールされます。
Windows10は初期状態だと、マイクロソフトアカウントでのログインを求めてきます。
個人利用ならそのま入力でいいのですが、お客様環境のためローカルユーザを一時作成してセットアップを継続します。
Windowsにログインできた後は、メーカ提供のドライバの適用に移ります。
まず、デバイスマネージャーの画面を見ると、一部ドライバが不明の物がありますね。
こういったものをメーカ提供のドライバに置き換えていきます。
メーカ提供のドライバを検索してダウンロードして実行していけば大抵はOKです。
Panasonicの場合は、機種毎にドライバ類が一覧提供されています。
CF-B11の場合 https://askpc.panasonic.co.jp/s/download/install/b11y.html
Windows8とWindows10はドライバの基本設計は同じ為、アーキテクチャ(32ビットか64ビット)が同じものをダウンロードします。
通常はWindows10 64ビットになっているので、64ビットのドライバをダウンロードです。
不明な場合は、
スタート→右クリック→システムを開き「デバイスの仕様」に記載されています。
 |
| 参考:デバイスの種類の情報 |
Panasonicの場合、ページ上部より適用度の優先度の高い順に並んでいます。機種によっては、ドライバが不要なものもありますので内容をよく読んで必要なドライバをダウンロードして適用していきます。
一通り、必要なドライバ類が適用されたところで、プリント状況を確認します・
Windows10 標準の「Microsoft Print to PDF」のテストプリントを実施、ファイル名を適当に入力して、プリンタテストページのPDFが作成されていればOKです。
あとは、WindowsUpdateを個別に実施し、必要になるセキュリティパッチを導入すればセットアップ完了です。
納入後、プリンタ設定も出来て印刷することが出来るようになりました。
今回の件からの教訓です。
正しくセットアップされていないPCには危険がはらんでいる
です。
こういったリサイクルPCも増えてくると思います。
SDGs推しもあることからリサイクルが推進されてくると思われます。
PCが不調だなぁと思った場合そのまま使い続けるよりも、一度専門家に見てもらうというのも必要と思います。
トラブル発生前に、未然に防ぐことも重要です。