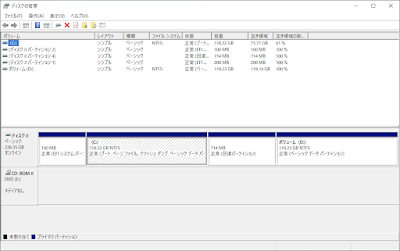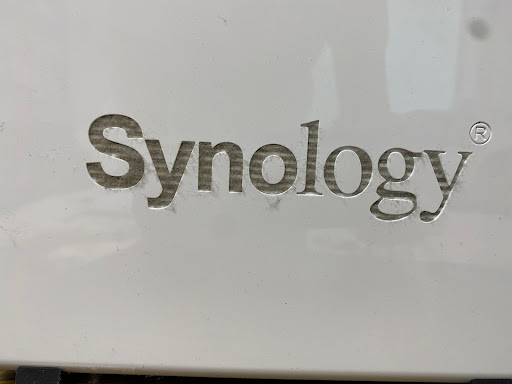初版公開:2021/09/10
現状のWindows10はアップデート時に、OS再インストール領域の「2倍の容量」利用して、一気に入れ換えるという作業を行っています。(失敗しても戻せるのですね)
つまり、空き容量はOS利用部分(C:¥Windows)の2倍の空きが無いと稼働しません。
ドライブの空き容量は死活問題です。
なので、HDDやSSDの容量が256GBならば、Cドライブにすべてを確保しているのが望ましいです。
しかし、購入したPCなどでパーティションが切ってあるドライブで且つ、CドライブとDドライブの間に回復ドライブがあるという、にっちもさっちもいかないPCもあります。
Windows 8→10にアップグレードしたPCとかによく見られる現象です。
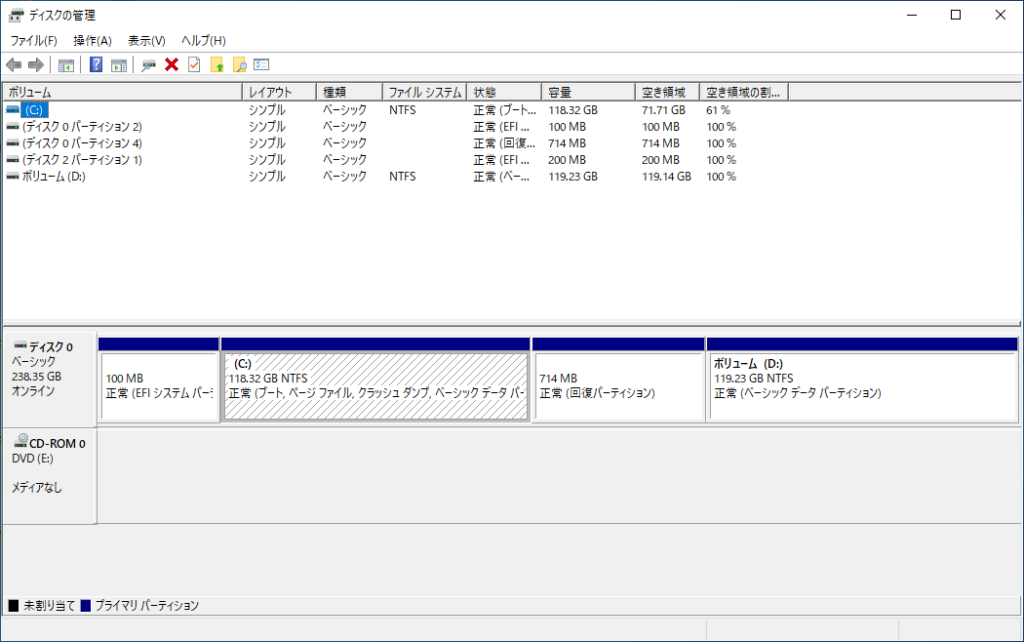
例えばこういったモノですね。
パーティションは連続した領域で確保できるため、途中で分断されている場合は、C,Dを一つにしたパーティションを作成できません。
この場合、回復ドライブをパーティション後方に移動するのは標準ツールではなかなか難しいです。が、かといって、そのためだけにフリーのツールをWindowsにインストールするのも気が引けます。
Windows環境にソフトをインストールせず回復ドライブの移動を行ったので以下に手順を記載します。とはいえ、この作業はかなり面倒なうえ、パーティションの仕組みが分かってないとコマンドミスで一気に死亡ということもあり得ますのでご注意ください。
作業が難しいと思われる方は、パーティション変更ツールでの移動をお勧めします。
【注意】
- この手順は、UEFI起動形式で、GPTパーティション形式の場合です。MBR形式の場合は適用できませんのでご注意ください。
- 作業に伴うデータ損失などに関しては一切責任を持ちませんこと、ご了承ください。
- Your Own Riskで!
【大まかな流れ】
- バックアップツール(USB)で起動
- ドライブ全体(推奨)、回復ドライブ(パーティション)のバックアップ
- 回復ドライブ領域の開放、Cドライブの拡張
→回復ドライブを利用しない場合はここで終了 - Cドライブの縮小、回復ドライブ領域の確保
- 回復ドライブへのリストア
- ドライブ属性の変更
- ドライブレターを付与して、WindowsREにて回復領域を設定
- ドライレターの削除
です。
1.バックアップツールの取得(フリー版)
EaseUS等のバックアップツールを使って、USB起動のシステムを作ります。
作成は、対象のPC以外を利用して一度作成しておくと便利です。
このUSBをPCに刺し、起動時にF12キーを押しておくと、起動ドライブを選択できるので、USBメモリを指定します。(起動ドライブ選択キーは機種で変わるかもしれません)
なお、起動させるメモリの名称は刺してあるUSBメモリのチップ名称になるのでご注意ください。
2.ドライブ全体のバックアップ(失敗した場合を想定)→飛ばしてもOK
ツールが起動してバックアップ先に余裕があるならば、ドライブ全体のイメージをバックアップを取っておくと良いでしょう。(私も一度救われたことがあるので)
3.回復ドライブのバックアップ
バックアップツールでは、指定したパーティションのみをバックアップする機能があります。この機能を使って、「回復ドライブ」(パーティション)のみをバックアップします。例の場合は714MB程度です。
4.Windowsを起動してパーティションの統合
シャットダウンして、USBを抜いて、通常のWindows起動を行います。
「ディスクの管理」を起動します。
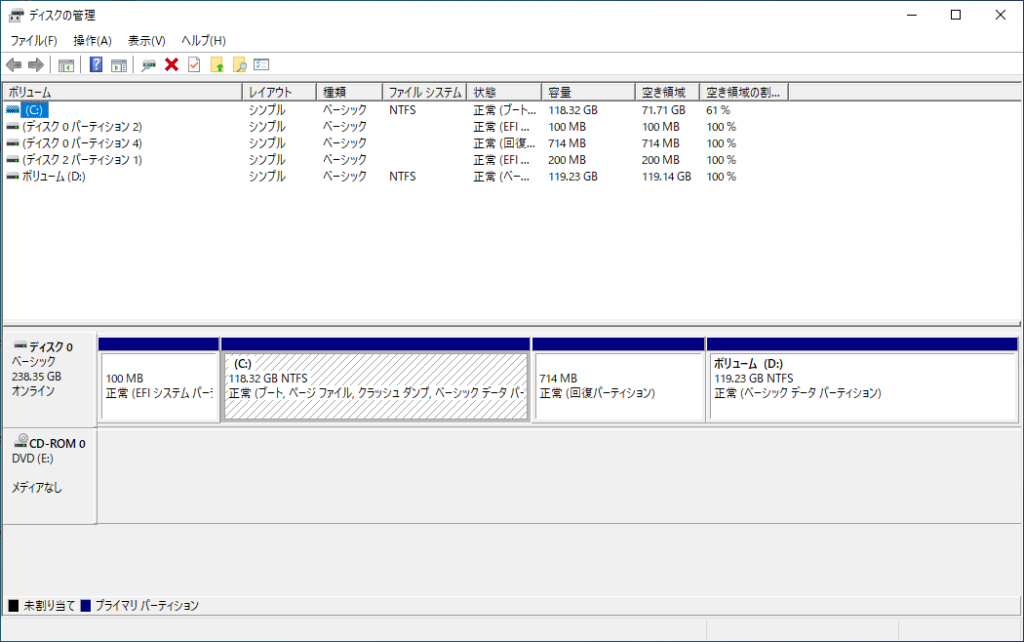
まず、ドライブDを削除します。
データが入っている場合は、別途他のHDD等に待避させてください。
ディスクの管理から、Dドライブのパーティションを選択して、右クリック→削除します。
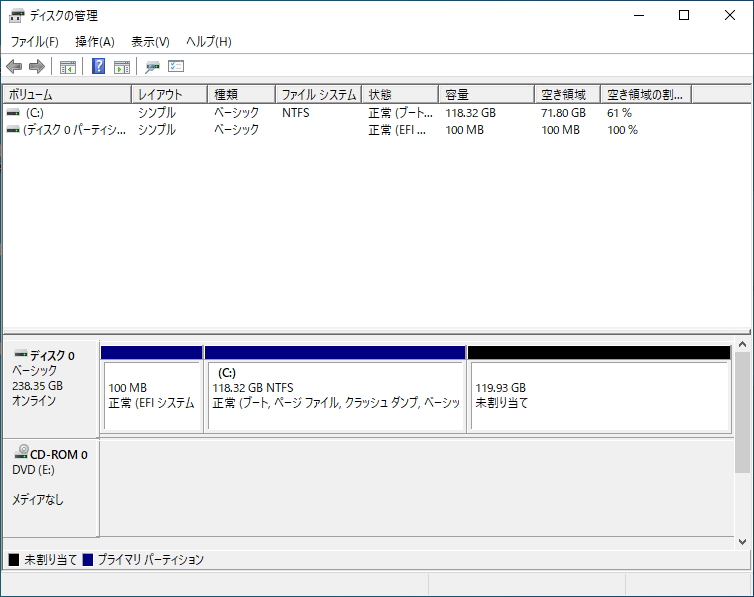
ドライブが解放されます。
次に、コマンドラインツールの作業です。
Win+R 「diskpart」と入力してENTER

ユーザアカウント制御にて「はい」を選択して、ツールの起動です。
このようにDISKPARTは直接管理者権限で起動させられます。
DISKPART > list disk でドライブの一覧を見ます。
通常、Cドライブは disk 0 になっています。
DISKPART > select disk 0
DISKPART > list partition回復ドライブは、Partition 4 とわかります。
回復パーティション情報としてSizeを確認しておきます。(この場合は714MB)
→後にサイズ確保で使う
DISKPART > select partition 4
DISKPART > delete partition override上記を連続的に作業↓
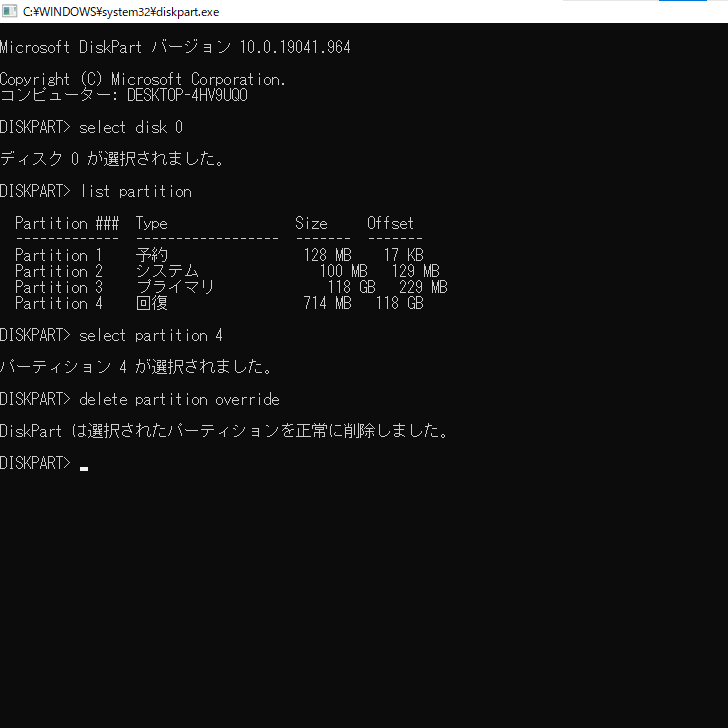
とすると、パーティションが削除されます。
DISKPART > exitで終了
Windowsからディスクの管理を見てみます。
回復パーティションが削除されて、未割り当てになりました。
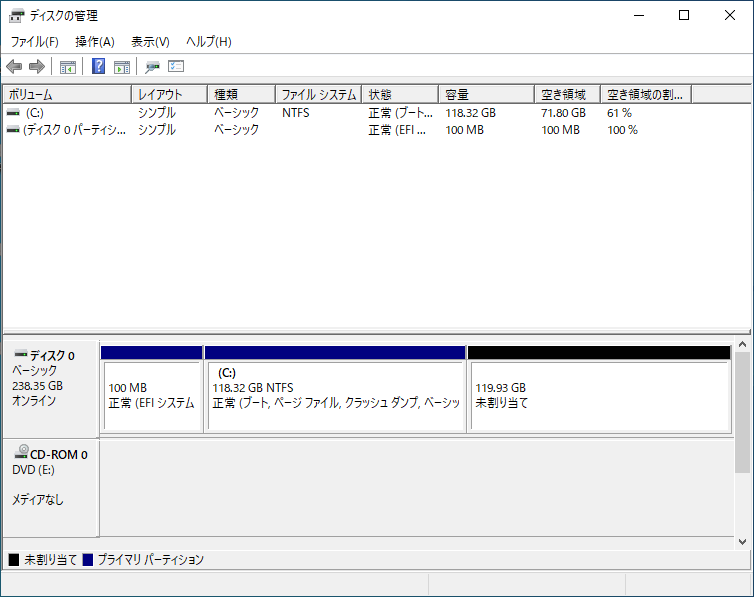
Cドライブを選択して、ボリュームの拡張を行います。
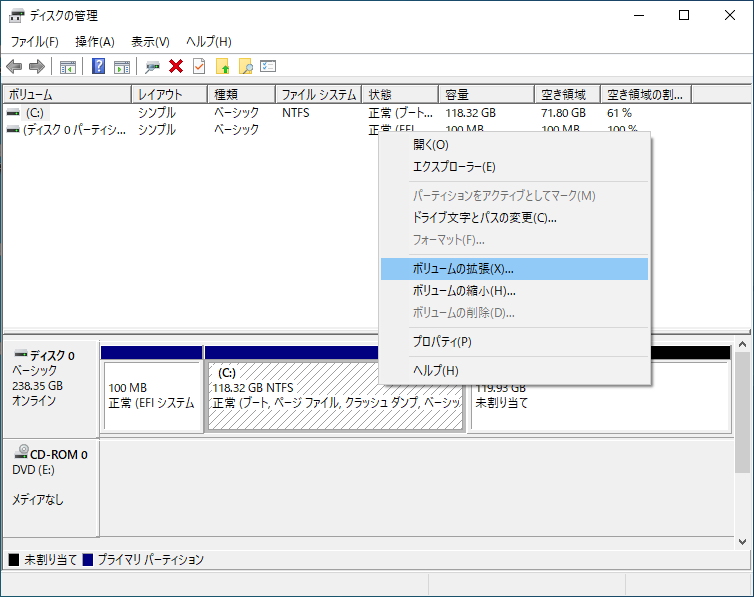
後に、パーティションの縮小を行うので、今回は全領域を拡張します。

Cドライブが拡張されました。
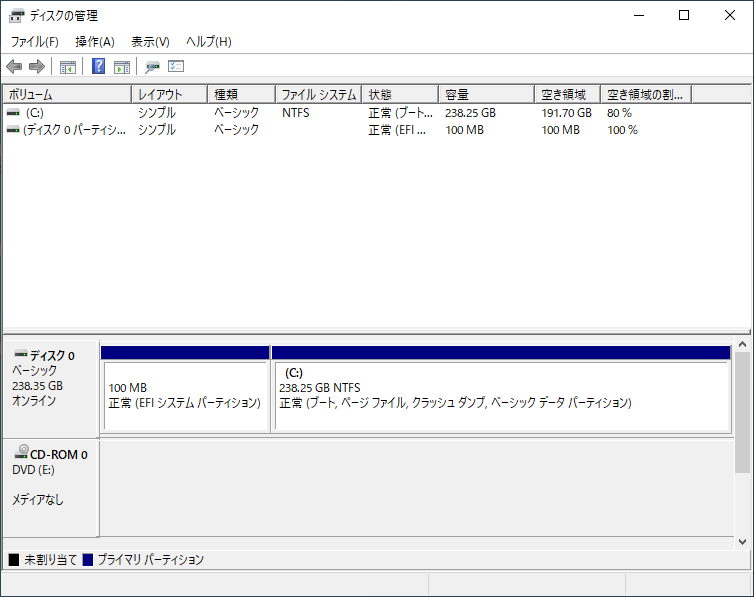
回復パーティションを使わない運用であればこれで終了です。
ちなみに、これらの作業はDISKPARTですべてコマンドで実行可能です。
状況が分かりやすいようにディスクの管理画面を表示しています。
5.回復ドライブ部分の空き確保
何らかのトラブルにて復活を行いたい場合は回復ドライブを作っておきます。
ので、今度はパーティションの縮小を行います。
ボリュームの縮小を選択して、
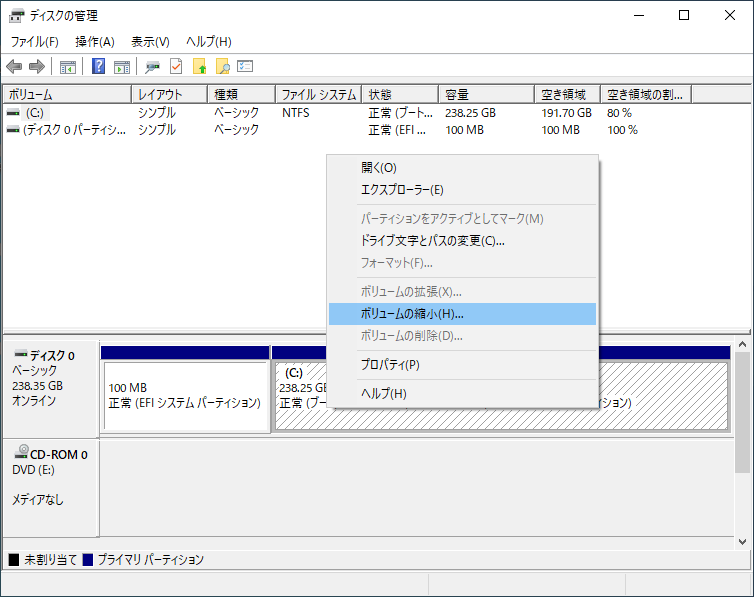
Partitionでメモしていた容量(この場合は714MB)を指定します。
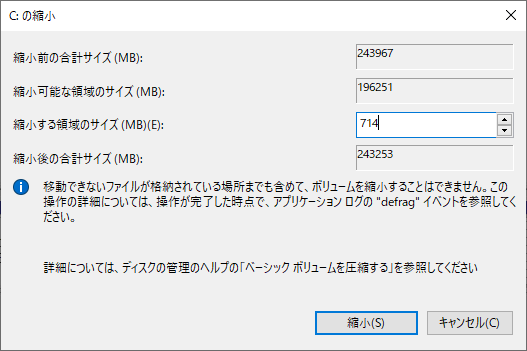
すると、Cドライブ後方に、回復ドライブ用の未割り当てパーティションが作成されます。
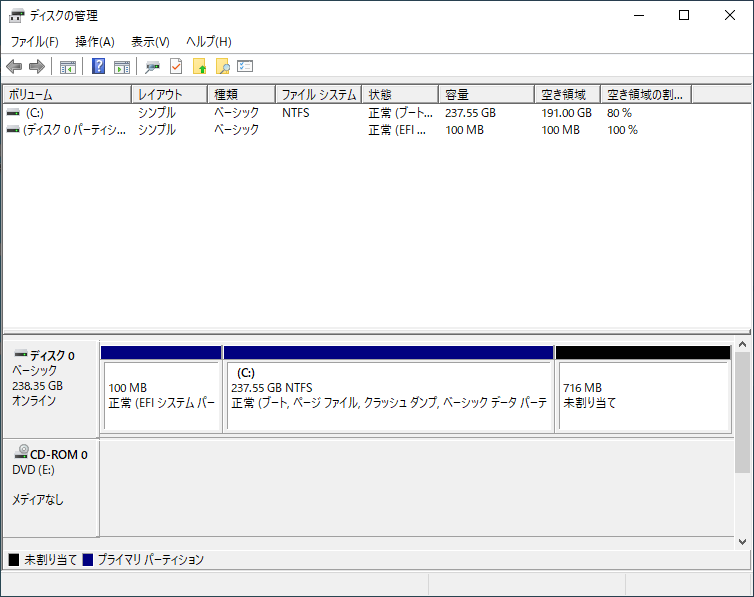
このパーティションは通常のパーティションです。
このままでは回復ドライブとしては使えないので、次の作業です。
6.バックアップした回復ドライブのリストア
バックアップに利用したUSBを用いて、リストアのために起動します。
リストア先として、先ほど作成した回復用のパーティションに上書きします。
リアストア後、終了します。
7.回復ドライブの種類(ID)と属性(Atrribute)の再設定
作業の前に、次の記事に目を通してください。
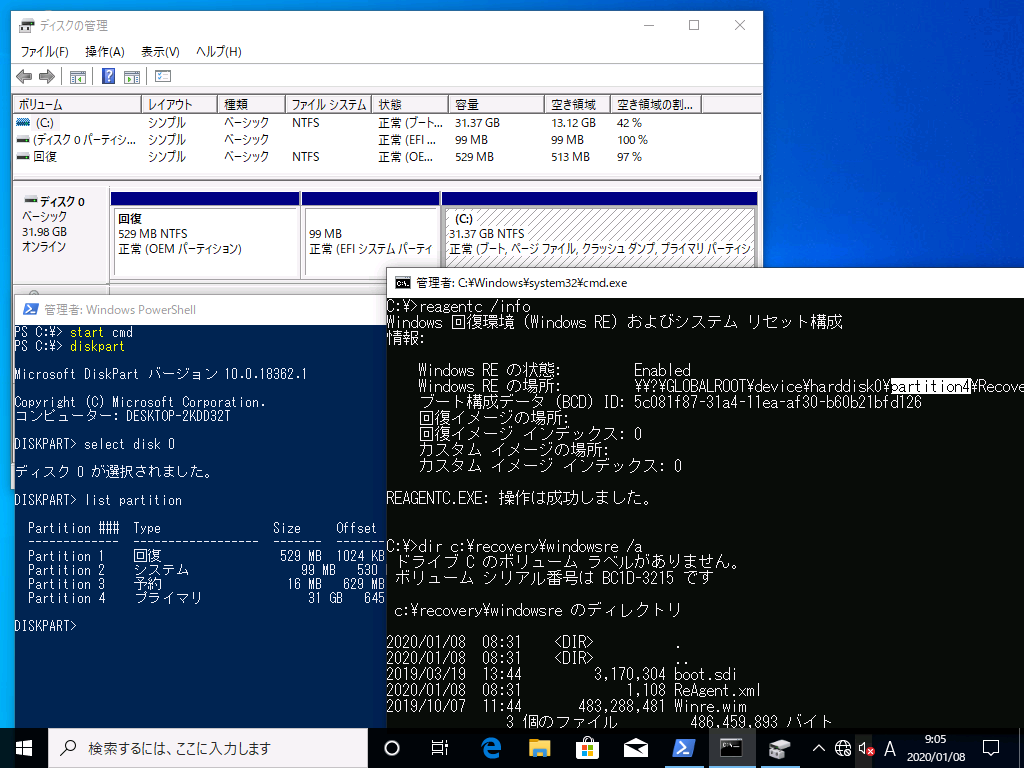
コマンドベースの作業が大半となります。
また、管理者権限でのCMD.exeの起動が必要です。
Windowsを起動して、[ディスクの管理]を開きます。
特に変化は無く、かつ空き容量も変わっていません…変な感じです。
見えないだけで、回復業のディレクトリ(¥Recovery¥WindowsRE)は作成されています。

GPTパーティションの場合は、
- パーティション種類
- 属性
の指定が個別に必要になります。
WIn+Rにて「diskpart」を起動します。
手順2の通りに、新しく作成したパーティションを選択します。
DISKPART > select disk 0
DISKPART > select partition 3続けて以下のコマンドです。
DISKPART > set id="de94bba4-06d1-4d40-a16a-bfd50179d6ac"
DISKPART > gpt attributes=0X8000000000000001これで、回復パーティションとしての属性が設定されました。
回復ドライブとしての情報を設定すべく、一旦ドライブレターを割り当てます。
DISKPART > assign letter=S※ドライブSが利用済の場合は別のドライブ名にしてください。
Windowsのエクスプローラーで見ると、ドライブSが見えます。
が、中身は空っぽです。
この状態で、もう一つCMD.EXEを管理者権限で起動します。
DISKPARTの画面と、回復ドライブ設定の2つの画面で作業します。

今度は、回復ドライブがあることをWindowsに設定します。
reagentc /info→回復パーティションの状態が確認できます。
reagentc /disable→一旦回復環境を無効化
reagentc /setreimage /path S:¥Recovery¥WindowsRE→ドライブS ¥Recovery¥WindowsREを回復パーティションとして指定
(CMD.EXEの画面を開いたまま)
もう一度、DISKPARTのウインドウに戻って、
DISKPART > remove
DISKPART > exit回復ドライブの設定のCMD.EXE画面に戻り、
reagentc /enableで終了です。
Windowsのディスクの管理ツールにて見ると、回復パーティションとして認識されています。

コントロールパネル→回復ドライブの設定にてエラー無く稼働している場合は、回復ドライブが正しく復帰しています。
以上です。
これらの作業は、Windowsのパーティション構成や回復ドライブの機能などしていないとうっかりした操作でOS毎全滅する可能性があります。
作業に当たっては必要充分以上の注意を払って行ってください。