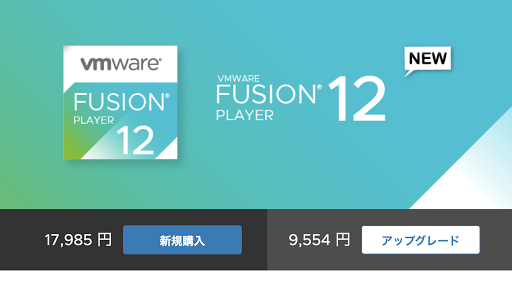PCリフレッシュ作業にて、回復パーティションが複数あるHDDがあったため内容を調査しました。
その内容をメモとして記載します。

通常、Cドライブの直後にOSの回復パーティションが存在するため、予測ではそのエリア(この場合は817MBのパーティション)がWindowsREの領域と推測できます。
その後方にも、10.06GB、1.12GBのエリアが回復パーティションとして存在しているのでこの内容を見てみます。
回復パーティションは、ディスクの管理画面ではどのような役割かは見ることが出来ません。
一般的なパーティションでは、以下の様に右クリックメニューが表示されますが、

回復パーティションでは「ヘルプ(H)」のみの表示です。

この回復パーティションの詳細を知るためには、diskpartのコマンドを用いて確認する必要があります。
どのパーティションがWindowsREの回復パーティションなのか?
cmd.exeを起動(Win+Rからcmdと入力)し、以下のコマンドで確認できます。
reagentc /info
この画面にて、Windows RE の場所に注目してみます。
¥¥?¥GLOBALROOT¥device¥harddisk0¥partition4¥Recovery¥WindwosREとあります。
パーティションは4ですね。
ドライブはharddisk0となっているので0です。
そうすると、その他のパーティションは何になるのでしょうか?
直接パーティションの情報を見てみましょう。
diskpartで各パーティションの情報を見る
コマンドから diskpart を起動します。
※管理者権限が必要になりますので、ユーザアクセスコントロールの画面で「はい」を選択してください(あらかじめcmd.exeが管理者権限で起動している場合は表示されません)
対象となるディスクドライブは、WindowsREの項目に記載されていた0なので、
select disk 0
list partittionとしてパーティションのリストを見てみます。

パーティション4以降はTypeが回復になっていますね。
先ほどのパーティション4の詳細を見てみます。
select partition 4
detail partition
一番下部の「Label」が WINRETOOTLS となっています。
ということで、WindowsREの領域と考えられます。
同様にパーティション5,6も見てみます。
select partition 5
detail partition
select partition 6
detail partition
- 10GBのパーティションは、Image
- 1.2GBのパーティションは、DELLSUPPORT
となっています。
この内容から推測すると、
- パーティション 5はOSリカバリ用のイメージ
- パーティション6はDELLのサポートツールが格納されている
ということが分かります。
リカバリをしないのであればパーティション5は不要でしょうが、メーカ提供の領域のためこのまま保持しておいた方が良さそうですね。
diskpartを終了する場合は、exitと入力してENTERです。
【追記】
DELLは「Dell OS Recovery Tool」にてイメージをネットからダウンロードしてUSBの再インストールイメージを創ることが出来るようです。こうなるとこの10GBの回復パーティションも削除しても良さそうですね。
なお、ダウンロードの際には、サービスタグの入力が求められます。
回復パーティションはディスクの管理画面では詳細が分かりにくいですが、このように標準のツールを利用して、内部の情報を把握することは出来ます。
diskpartはディスク内部の構成の変更が出来るツールのため、誤った操作で容易にディスク構成を破壊することも可能です。
ツールの利用にはコマンドのタイプを含めて慎重に利用してください。